Guide du championnat
Ce document donne les explications sur la gestion informatique du classement du championnat de pétanque annuel. Il y a deux sections :
1 - La saisie des scores durant le championnat , à partir du paragraphe 1 ci-dessous
2 - L'enregistrement initial des équipes au début du championnat, à partir du paragraphe 6.
Pour procéder il faut
* Un PC de bureau avec un accès internet permanent
* Le mot de passe du compte Google du club
* Optionnellement un compte personnel Google, pour éviter de se déconnecter / reconnecter d'un compte à l'autre.
Il n'est pas nécessaire de disposer d'autres logiciels de bureautique du genre Microsoft Office, le traitement s'effectue directement en ligne sur un document Google Sheet (équivalent de Excel). Il n'y a pas à prévoir de transfert de fichier entre le PC et le web, ni de conversion de fichiers entre différents formats d'applications.
1 - Accéder au tableau de gestion du Championnat
Lancer Google Chrome et faire une connexion au compte jeddahcamelpetanqueclub@gmail.com
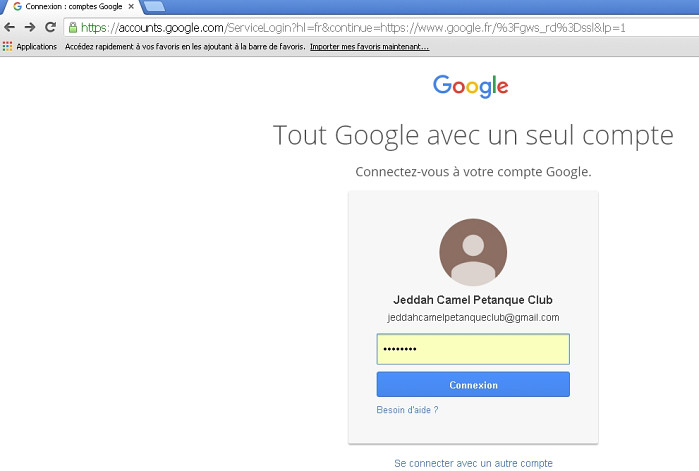
Accéder au "Cloud" Google Drive par l'intermédiaire des applications Google, cliquer sur Google Drive :
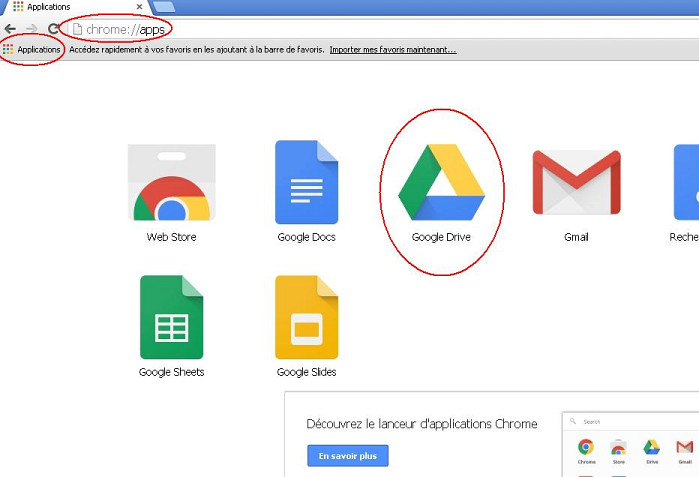
Accéder au dossier Mon Drive > TOURNOIS > Championnats annuels
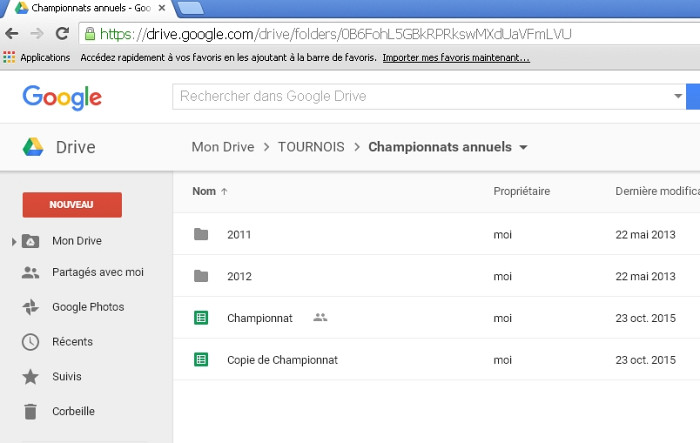
[ Nota : un utilisateur qui possède déjà un compte sur Google peut accéder à ce tableau sans avoir à basculer sur le compte Google du club de pétanque. Pour voir comment faire, clique ICI ]
À partir de l'écran précédent, double-cliquer sur le fichier Championnat pour l'ouvrir. En principe on devrait voir l'onglet principal avec une barre de menu contenant en particulier une entrée Championnat en haut, et 2 onglets Classement et Scores en bas.
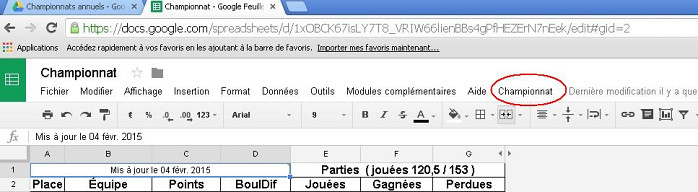
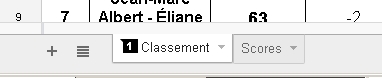
Il se peut qu'il y ait d'autres onglets visibles en bas de la feuille, mais cela n'est pas important à ce stade.
Par contre si l'entrée de menu Championnat n'apparaît pas, il faut forcer son affichage. Cliquer ICI pour procéder.
3 - Saisir les nouveaux scores des parties jouées
Lorsque les nouveaux tickets de match joués sont disponibles, on effectue la saisie des résultats de la façon suivante :
Sélectionner l'onglet Scores de la feuille de calcul. La saisie des points marqués doit se faire UNIQUEMENT dans la colonne B Score 1 du tableau. NE PAS entrer de point dans les cellules de la colonne F Score 2 qui contient une formule.
Exemple : on veut enregistrer le match "Al Katheeb / Long = 13 points" contre "Petrement / Van den Abeele = 1 point". Sélectionner la cellule B17 et saisir le score de 13 :
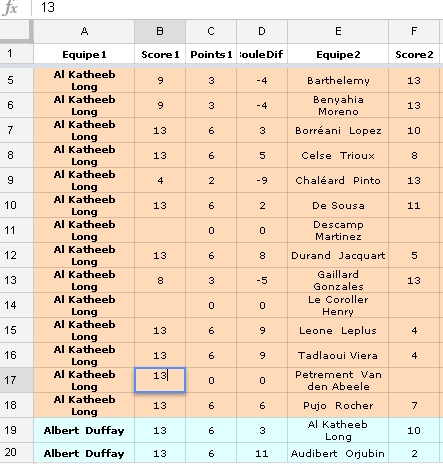
Puis sélectionner la cellule B274, et saisir le score de 1. Après cette saisie le score de l'équipe opposée devrait apparaître dans la colonne F Score 2, comme ci-dessous.
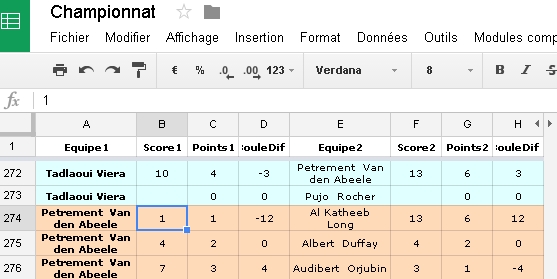
Continuer la saisie des scores de cette façon avec tout les tickets. Pour éviter de fastidieux scrollings dans le tableau, il est conseillé de :
* Classer préalablement tout les tickets par ordre alphabétique de l'équipe 1 (ou de l'équipe gagnante).
* Saisir tout les scores de l'équipe 1.
* Classer tout les tickets par ordre alphabétique de l'équipe 2 (ou de l'équipe perdante).
* Saisir tout les scores de l'équipe 2, en vérifiant lors de la saisie que le calcul des formules affiche au fur et à mesure les score corrects de l'équipe 1. Cela permet d'éviter les erreurs de saisie.
* Marquer les tickets qui ont été enregistrés.
4 - Recalculer le classement général
Lorsque la saisie des nouveaux scores est terminée, le classement doit être recalculé de la façon suivante :
Dans la feuille de calcul, sélectionner le menu Championnat > MAJ Classement (i.e. Mise à Jour du Classement). Cette action lance l'exécution d'un script qui effectue les opérations suivantes :
* Tri dans les feuilles feuilles Classement et resultat en fonction des points.
* Mis à jour de la quantité de matchs joués / reste à jouer.
* Mise à jour à la date du jour en haut de la feuille Classement.
* Masque des onglets qui ne doivent pas être visibles.
En principe, à la fin du calcul, seuls les onglets Classement et Scores devraient rester visibles, et les autres restent cachés.
Pour diverses raisons, connues seulement de Google !, il se peut que d'autres onglets soient restés affichés, par exemple l'onglet resultats. Il faut les masquer... Pour cela il faut relancer le script avec le menu Championnat > MAJ Classement jusqu'à qu'ils disparaissent. On peut aussi faire un clic-droit sur chaque onglet à faire disparaître et sélectionner l'entrée de menu Masquer la feuille.
5 - Vérification sur le site web du club
Le transfert du tableau entre Google Drive et le site web du club est automatique. Pour vérifier il suffit seulement de se rendre sur le site du club et de vérifier par exemple que la date du tableau, dans la 1ère cellule en haut, correspond à la date du jour. Vérifier aussi que seuls les 2 onglets Classement et Scores sont visibles.
Le début de ce document explique comment enregistrer les scores des parties et faire le classement provisoire, ou définitif, au fur et à mesure que le championnat de pétanque se déroule.
La suite de ce guide explique les points suivants :
* Débuter un championnat en enregistrant la liste des équipes
* Intégrer le tableau Classement / Scores dans une page du site web du club.
* Créer un fichier PDF contenant les tickets d'enregistrement des matchs, à imprimer et distribuer aux équipes.
* Mettre à disposition ce fichier sur le site web pour ceux qui veulent (re-) imprimer les tickets perdus.
* Enregistrer et stocker le classement du dernier championnat.
Ces 5 points de procédure ne sont en principe à exécuter qu'une seule fois, lorsque les inscriptions sont closes, pour initialiser le début du championnat.
On peut éventuellement revenir sur certaines de ces étapes, par exemple en cas de changement de l'identité d'un joueur. Ce qui n'est pas prévu, et compliqué à gérer, c'est le changement du nombre d'équipes pendant le déroulement du championnat.
Dans le déroulement normal de cette procédure d'initialisation d'un nouveau championnat, les données et les résultats présents, c'est-à-dire ceux du championnat précédent, sont effacés. Les explications pour conserver le classement du dernier championnat pour archivage sont ICI.
6 - Enregistrement des équipes.
Avec Google Chrome il faut d'abord afficher l'onglet Classement du fichier Championnat, comme expliqué dans les paragraphes 1 et 2.Vérifier en particulier la présence de l'entrée Championnat dans le menu. Forcer l'exécution du script si cela n'apparaît pas.
Sélectionner l'entrée de menu Championnat > Nouvelle feuille de Scores.
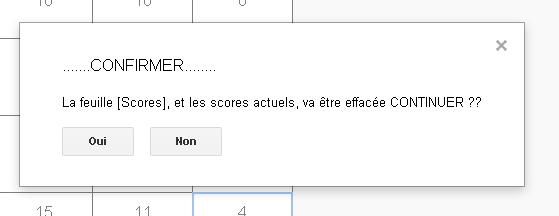
Cliquer sur Non. L'exécution de ce script permet de faire apparaître des onglets normalement cachés en bas de la feuille. Si ils n'apparaissent pas (problème de rafraîchissement et/ou de réseau), recommencer Championnat > Nouvelle feuille de Scores > Non .
Avant de saisir la liste des noms des joueurs, il faut spécifier le type de championnat : soit en une seule partie, soit un match aller et un match retour. Pour cela il faut ouvrir la feuille Equipes puis modifier la valeur de la cellule A81 où un choix est proposé : "Aller seulement" ou "Aller / Retour."
Saisie des équipes :
Sélectionner l'onglet Liste de noms. Modifier la liste en question avec les nouvelles équipes. Il est préférable que le nom de famille dans la colonne A précède, par ordre alphabétique, le nom de famille dans la colonne D. Par contre il n'est pas nécessaire de faire un tri du tableau. Surtout ne pas ajouter ou supprimer des lignes dans ce tableau, mais saisir les données en effaçant celles qui existent déjà. En bas de liste effacer si nécessaire chaque donnée inutile dans chaque cellule avec la touche suppr. du clavier
L'étape suivante va effacer les données Scores et Classement actuellement enregistrées. Si le classement précédent n'a pas encore été archivé, cliquer ICI pour le faire.
Sélectionner l'entrée de menu Championnat > Nouvelle feuille de Scores, et confirmer en cliquant sur Oui.
L'onglet Scores va être sélectionné et se remplir automatiquement pendant l'exécution du script. Cela peut durer quelques minutes, il est possible de voir la progression en scrollant avec la souris.
Ce processus peut se dérouler en plusieurs étapes. À la fin de chaque étape on voit apparaître le message suivant :
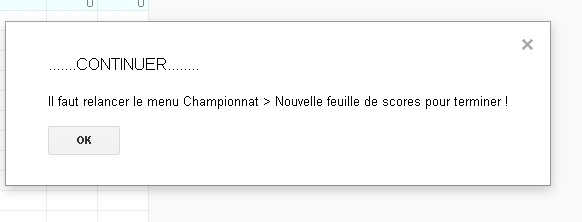
Comme indiqué, il faut de nouveau sélectionner le menu Championnat > Nouvelle feuille de Scores, le remplissage de la feuille Scores va reprendre là où il s'était arrêté.
Lorsque le processus est terminé, le message Le classeur est prêt pour le nouveau championnat ! apparaît.
Là, il est possible de commencer à saisir les scores des matchs joués, voir le paragraphe 2.
Nota 1 : Explications concernant ce processus : pour des raisons propres à Google Sheets, la durée d'un script ne doit pas excéder 5 minutes. Comme les serveurs Google ne sont pas très rapides, le script qui rempli la feuille de Scores en une seule passe dépasse ce temps là. Il a fallu donc scinder le processus en plusieurs étapes de moins de 5 minutes.
Si par hasard ce message apparaît...
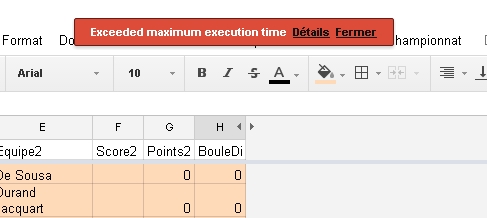
...alors il faut diminuer la valeur de la cellule A71 de la feuille Equipes, par exemple de 8 à 7. Puis fermer / ré-ouvrir le classeur et relancer Championnat > Nouvelle feuille de Scores.
Nota 2 : Si par hasard le message abscond suivant apparaît... :
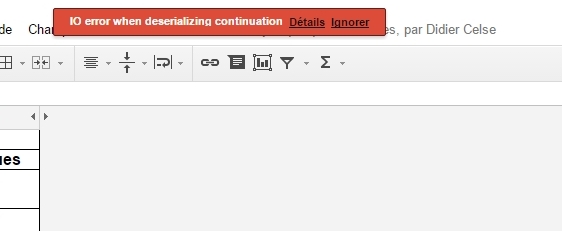
...alors il faut fermer / ré-ouvrir le classeur et relancer le processus avec le menu Championnat > Nouvelle feuille de Scores.
( pour les détails, voir le Nota dans le script CreationFeuilleScore )
7 - Intégrer le tableau Classement / Scores dans la page web du site internet
Pour que le tableau Classement / Scores soit visible dans une page web du site internet du club de pétanque, en principe c'est dans la page d'accueil, procéder de la façon suivante :
Dans la navigateur Coogle Chrome il faut 2 onglets préalablement ouverts :
1 - La page du site web à modifier, en mode Édition, le curseur est placé à l'endroit où le tableau va se situer. Pour mettre une page web en mode Édition, voir la méthode expliquée dans l'annexe 3.
2 - Le classeur Championnat ouvert.
Dans le classeur Championnat sélectionner l'entrée de menu Fichier > Publier sur le web... Une fenêtre s'ouvre, voir ci-dessous, appuyer sur Ctrl + C.
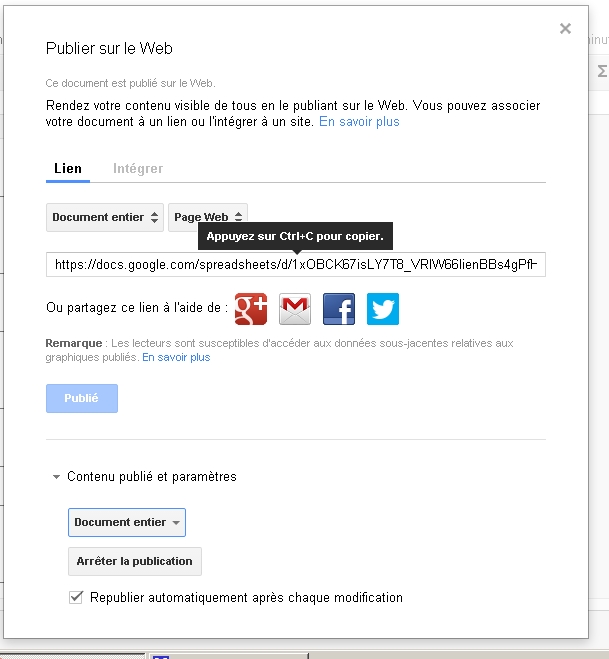
Dans le navigateur, basculer sur le site d'édition de la page web à modifier. Noter que le bouton de centrage du texte a été sélectionné.
Cliquer sur le bouton insertion d'un IFrame :
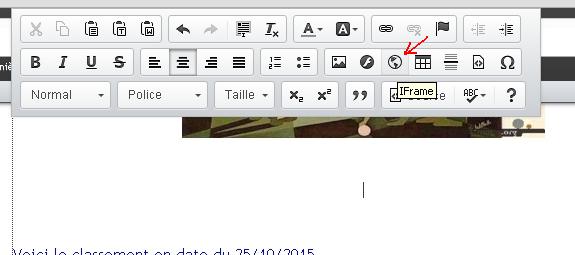
Une fenêtre s'ouvre. Dans la zone URL coller le contenu du presse-papier : faire Ctrl + V.
Entrer les mêmes valeurs et réglages que ci-dessous, puis cliquer sur OK :
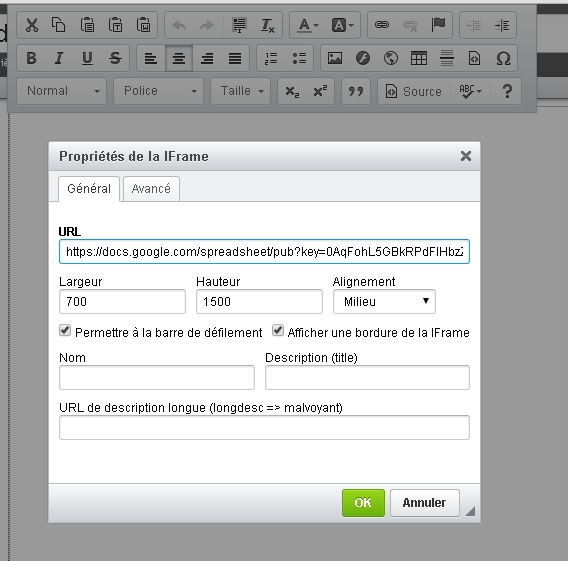
Sauvegarder la page web en cliquant sur la disquette orange, en haut à gauche.
Ouvrir sur le site du club pour vérifier que l'opération a bien été enregistrée.
ANNEXES
Annexe 1 - Faire apparaître l'entrée de menu Championnat
Cette entrée de menu est nécessaire pour pouvoir manipuler aisément les données du tableau. Si ce menu Championnat n'apparaît pas c'est que le script d'exécution automatique ne s'est pas exécuté pour une raison propre à Google Sheet (problème de serveur, de réseau,...). Pour forcer l'exécution de ce script procéder comme suit :
Sélection l'entrée de menu Outils > Éditeur de scripts...
Dans Google Chrome un nouvel onglet s'ouvre :
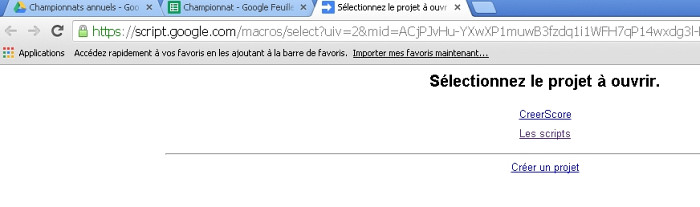
Cliquer sur Les Scripts, on obtient ceci :
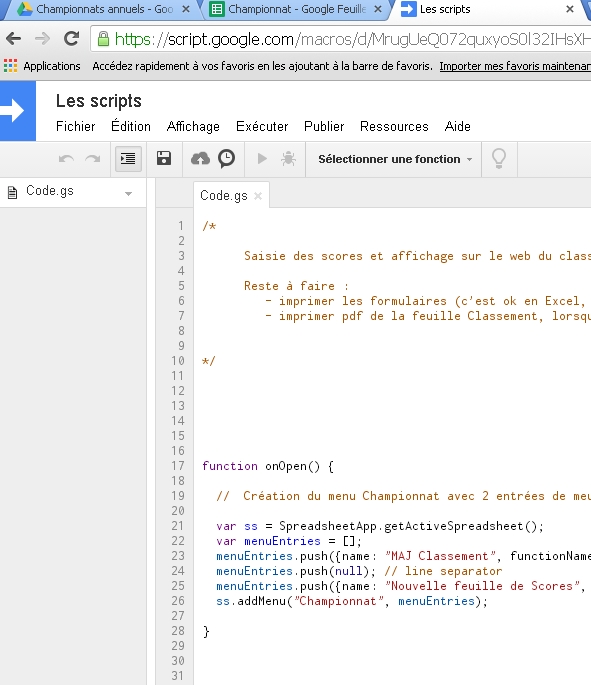
Sélectionner le menu Exécuter > onOpen. Sélectionner l'onglet Championnat Feuilles de calcul de Google Chrome et rafraîchir l'affichage en appuyant sur F5 du clavier. En principe l'entrée de menu Championnat de la feuille de calcul devrait apparaître. Sinon, re-exécuter le script onOpen en exécutant de nouveau cette annexe 1.
Annexe 2 - Accès au fichier du championnat par un utilisateur Google
Pour quelqu'un qui a un compte Google et qui doit accéder au tableau du Championnat, il n'a pas besoin de se déconnecter de son compte et de se connecter sur celui du club. Ou du moins il suffit de le faire une seule fois pour initialiser le partage de document. Procéder comme ceci :
Il faut se connecter une fois sur le compte du club, comme expliqué dans le paragraphe 1 ci-dessus.
Lorsque la liste des fichiers est affichée, faire un clic-droit sur Championnat et sélectionner Partager...
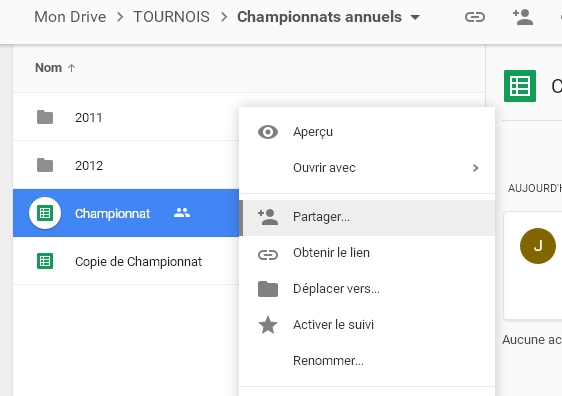
Saisir l'adresse email de l'utilisateur Google en question, par exemple comme ci-dessous. Vérifier à droite qu'il y a Modification, sinon sélectionner à l'aide du menu déroulant.
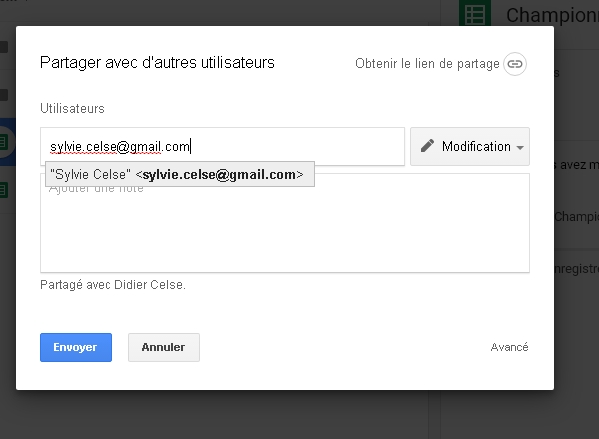
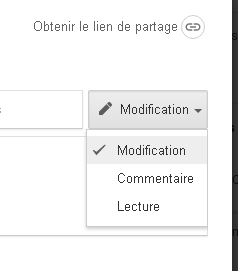
Puis cliquer sur Envoyer.
Faire une déconnexion du compte Google du club
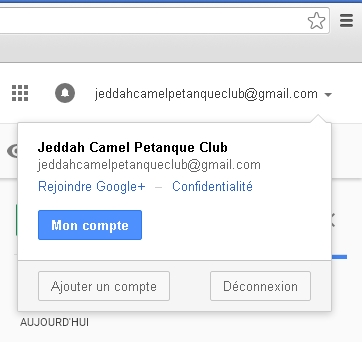
Connecter sur son propre compte et accéder à Google Drive comme expliqué dans le 1er paragraphe. À gauche, il faut sélectionner Partagés avec moi pour accéder au fichier Championnat.
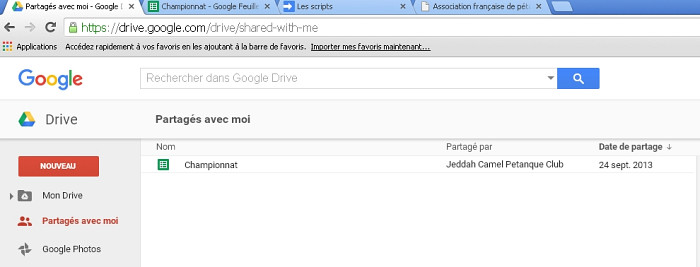
Il est possible à partir de là d'utiliser ce fichier comme expliqué à partir du paragraphe 2.
Annexe 3 - Conserver le classement d'un championnat terminé.
Les classements des championnats sont conservés sur le site web du club.
Dans Google Chrome afficher l'onglet Classement du fichier Championnat.
Ouvrir un nouvel onglet dans le navigateur internet pour modifier le site : http://www.wikeo.be. Entrer l'adresse email du site (jeddahcamelpetanqueclub@gmail.com) et son mot de passe, puis cliquer sur Connexion.
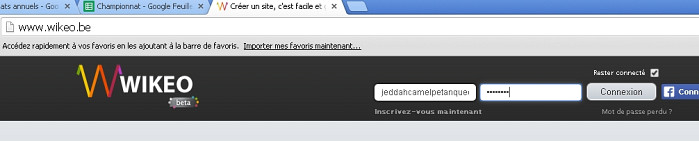
La page suivante affiche une "liste" contenant un seul élément Association française de pétanque LE JEDDAH CAMEL PETANQUE CLUB, Cliquer à gauche sur Modifier.
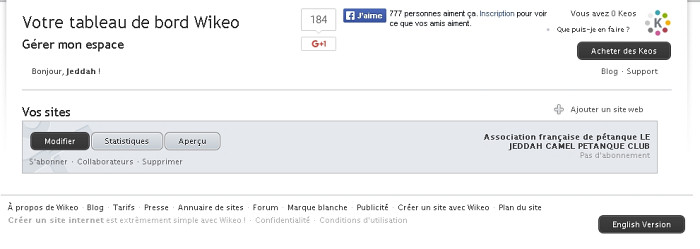
La page d'accueil du site s'ouvre en mode Édition. En bas de la page il y a des boutons. Cliquer sur Pages du site.

Et sélectionner la page Classements des championnats dans la liste des pages. La page en question s'ouvre. Pour pouvoir modifier cette page il faut cliquer dessus. Des blocs de boutons permettant l'édition de la page apparaissent, en haut et à droite :
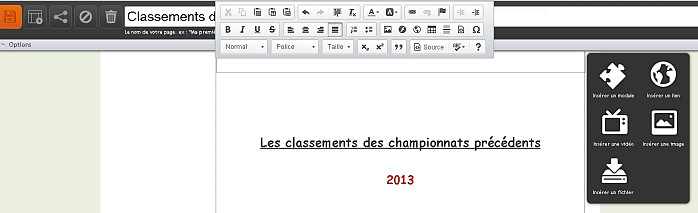
* Positionner le curseur à l'endroit où va être copié le tableau à enregistrer.
* Dans le navigateur, sélectionner l'onglet où se trouve le tableau de classement à sauvegarder, onglet Championnat.
* Avec le clavier, touche Shift et flèches, sélectionner les colonnes A à G du tableau, avec le nombre de lignes adéquates.
* Faite Ctrl + C pour copier dans le presse papier.
* Dans le navigateur, revenir à l'onglet Éditeur Classement...., dans la page où le tableau va être copié.
* Faire Ctrl + V pour copier le tableau.
* Terminer la mise en page, avec l'année par exemple. Changer la taille de la police dans le tableau à 12.
* Sauvegarder la page en cliquant sur le bouton de la disquette en haut à gauche, couleur orange.
[ Didier Celse - dernière modification le 18 janvier 2017 ]